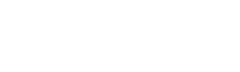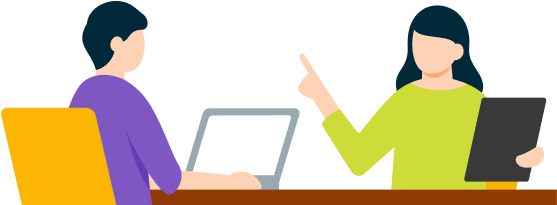GoogleSpreadSheetの転職・正社員求人、副業・業務委託案件、募集の傾向・特徴
まずは、OffersにおけるGoogleSpreadSheetの求人・案件の傾向・特徴をご紹介いたします。2024年7月5日現在、Offers上で募集しているGoogleSpreadSheetの求人・案件数は9件(※公開求人・案件のみ)です。また、雇用形態別のGoogleSpreadSheetの求人・案件数は次のとおりです。
- GoogleSpreadSheetの転職・正社員求人数:9件(※公開求人のみ)(※2024年7月5日現在)
- GoogleSpreadSheetの正社員(業務委託からスタートOK)求人・案件数:7件(※公開求人・案件のみ)(※2024年7月5日現在)
- GoogleSpreadSheetの副業・フリーランス・業務委託求人・案件数:7件(※公開求人・案件のみ)(※2024年7月5日現在)
GoogleSpreadSheetの求人・案件の年収・時給単価データ分布
GoogleSpreadSheetの転職・正社員求人の年収データ分布
2024年7月5日現在、Offers上で募集しているGoogleSpreadSheetのすべての転職・正社員求人:9件の最低年収、最高年収データ(※公開求人のみ)は次のとおりです。
- GoogleSpreadSheetの転職・正社員求人における最低年収:500万円
- GoogleSpreadSheetの転職・正社員求人における最高年収:1,000万円
GoogleSpreadSheetの副業・フリーランス・業務委託求人・案件数の時給単価データ分布
2024年7月5日現在、Offers上で募集しているGoogleSpreadSheetの副業・フリーランス・業務委託求人・案件数:7件の最低時給単価、最高時給単価(※公開求人のみ)は次のとおりです。
- GoogleSpreadSheetの副業・フリーランス・業務委託求人・案件における最低時給単価:0円
- GoogleSpreadSheetの副業・フリーランス・業務委託求人・案件における最高時給単価:0円
GoogleSpreadSheetの求人・案件における年収・時給単価データ分布
次に、OffersにおけるGoogleSpreadSheetの求人・案件の年収・時給単価データ分布をご紹介いたします。2024年7月5日現在、Offers上で募集しているGoogleSpreadSheetのすべての求人・案件:9件の年収データ分布(※公開求人のみ)は次のとおりです。
GoogleSpreadSheetの転職・正社員求人における最低年収データ分布
2024年7月5日現在、Offers上で募集しているGoogleSpreadSheetのすべての転職・正社員求人:9件の最低年収データ分布(※公開求人かつ最低年収が設定されている求人のみ)は次のとおりです。
- 300万円〜349万円:0件
- 350万円〜399万円:1件
- 400万円〜449万円:1件
- 450万円〜499万円:0件
- 500万円〜549万円:0件
- 550万円〜599万円:0件
- 600万円〜649万円:1件
- 650万円〜699万円:0件
- 700万円〜749万円:1件
- 750万円〜799万円:0件
- 800万円〜849万円:0件
- 850万円〜899万円:0件
- 900万円〜949万円:0件
- 950万円〜999万円:0件
- 1,000万円〜1,049万円:0件
- 1,050万円〜1,099万円:0件
- 1,100万円〜1,149万円:0件
- 1,150万円〜1,199万円:0件
- 1,200万円〜1,249万円:0件
- 1,250万円〜1,299万円:0件
- 1,300万円〜1,349万円:0件
- 1,350万円〜1,399万円:0件
- 1,400万円〜1,449万円:0件
- 1,450万円〜1,499万円:0件
GoogleSpreadSheetの転職・正社員求人における最高年収データ分布
2024年7月5日現在、Offers上で募集しているGoogleSpreadSheetのすべての転職・正社員求人:9件の最高年収データ分布(※公開求人かつ最高年収が設定されている求人のみ)は次のとおりです。
- 300万円〜349万円:0件
- 350万円〜399万円:0件
- 400万円〜449万円:0件
- 450万円〜499万円:0件
- 500万円〜549万円:1件
- 550万円〜599万円:0件
- 600万円〜649万円:1件
- 650万円〜699万円:0件
- 700万円〜749万円:0件
- 750万円〜799万円:0件
- 800万円〜849万円:0件
- 850万円〜899万円:0件
- 900万円〜949万円:0件
- 950万円〜999万円:0件
- 1,000万円〜1,049万円:2件
- 1,050万円〜1,099万円:0件
- 1,100万円〜1,149万円:0件
- 1,150万円〜1,199万円:0件
- 1,200万円〜1,249万円:0件
- 1,300万円〜1,349万円:0件
- 1,350万円〜1,399万円:0件
- 1,400万円〜1,449万円:0件
- 1,450万円〜1,499万円:0件
GoogleSpreadSheetの副業・業務委託・フリーランス求人・案件数
さらに、OffersにおけるGoogleSpreadSheetの副業・業務委託・フリーランス求人・案件数の傾向をご紹介します。2024年7月5日現在、Offersで募集しているGoogleSpreadSheetの副業・業務委託・フリーランス求人・案件数は7件(※公開求人のみ)となっています。
GoogleSpreadSheetの副業・業務委託・フリーランス求人・案件数における時給・単価データ分布
2024年7月5日現在、Offers上で募集しているGoogleSpreadSheetの副業・業務委託・フリーランス求人・案件の時給・単価データ分布(※公開求人のみ)は次のようになっています。
GoogleSpreadSheetの副業・業務委託・フリーランス求人・案件における最低時給・単価データ分布
- 1,000円〜1,499円:0件
- 1,500円〜1,999円:0件
- 2,000円〜2,499円:0件
- 2,500円〜2,999円:0件
- 3,000円〜3,499円:0件
- 3,500円〜3,999円:0件
- 4,000円〜4,499円:0件
- 4,500円〜4,999円:0件
- 5,000円〜5,499円:0件
- 5,500円〜5,999円:0件
- 6,000円〜6,499円:0件
- 6,500円〜6,999円:0件
- 7,000円〜7,499円:0件
- 7,500円〜7,999円:0件
GoogleSpreadSheetの副業・業務委託・フリーランス求人・案件における最高時給・単価データ分布
- 1,000円〜1,499円:0件
- 1,500円〜1,999円:0件
- 2,000円〜2,499円:0件
- 2,500円〜2,999円:0件
- 3,000円〜3,499円:0件
- 3,500円〜3,999円:0件
- 4,000円〜4,499円:0件
- 4,500円〜4,999円:0件
- 5,000円〜5,499円:0件
- 5,500円〜5,999円:0件
- 6,000円〜6,499円:0件
- 6,500円〜6,999円:0件
- 7,000円〜7,499円:0件
- 7,500円〜7,999円:0件
Google SpreadSheetとは
基本的な概要
Google SpreadSheetは、Googleが提供するクラウドベースの表計算ソフトウェアです。このツールを使えば、データの入力、分析、視覚化が簡単に行えます。従来のスプレッドシートソフトとは異なり、Google SpreadSheetはインターネット上で動作するため、特別なソフトウェアのインストールが不要です。ブラウザさえあれば、どこからでもアクセスできる便利なツールなのです。
Google SpreadSheetの特徴として、リアルタイムでの共同編集が挙げられます。複数のユーザーが同時に同じスプレッドシートを編集でき、変更がすぐに反映されます。これにより、チームでの作業効率が大幅に向上します。また、自動保存機能も備えているため、作業内容が失われる心配もありません。
さらに、Google SpreadSheetは他のGoogleサービスとの連携も容易です。例えば、Google FormsやGoogle Sheetsと連携させることで、アンケート結果を自動的にスプレッドシートに反映させることができます。このような柔軟性と拡張性が、Google SpreadSheetの大きな魅力となっています。
特徴と利点
Google SpreadSheetには、ビジネスシーンで活用できる多くの特徴と利点があります。まず、クラウドベースであることから、デバイスを問わずにアクセスできる点が挙げられます。パソコンはもちろん、スマートフォンやタブレットからも利用可能です。
また、Google SpreadSheetは豊富な関数や数式を提供しています。基本的な計算から複雑な統計分析まで、幅広いデータ処理が可能です。さらに、Google独自の関数も用意されており、ウェブ上のデータを直接取り込むこともできます。
Google SpreadSheetのもう一つの大きな特徴は、強力な共有機能です。URLを共有するだけで、他のユーザーとスプレッドシートを共有できます。権限設定も細かく行えるため、セキュリティを保ちながら効率的な共同作業が実現できるのです。
Google SpreadSheetの基本操作
新しいスプレッドシートを作成する方法
Google SpreadSheetで新しいスプレッドシートを作成する方法は非常に簡単です。まず、Googleアカウントにログインし、Google DriveまたはGoogle SpreadSheetのホームページにアクセスします。そこで「新規」または「+」ボタンをクリックし、「Google スプレッドシート」を選択するだけで、新しいスプレッドシートが作成されます。
新しく作成されたスプレッドシートは自動的に「無題のスプレッドシート」という名前が付けられます。これは左上の名前欄をクリックすることで、任意の名前に変更できます。適切な名前を付けることで、後から探しやすくなるため、ファイル管理の観点からも重要です。
また、テンプレートを使用して新しいスプレッドシートを作成することもできます。Google SpreadSheetには様々な用途に合わせたテンプレートが用意されており、これらを利用することで、ゼロからの作成よりも効率的に作業を進められます。
スプレッドシートの共有方法
Google SpreadSheetの強みの一つが、簡単な共有機能です。スプレッドシートを共有するには、画面右上の「共有」ボタンをクリックします。ここで、共有したい相手のメールアドレスを入力し、権限(閲覧者、編集者、コメント可能)を設定します。また、リンクを共有することで、特定のメールアドレスを持つ人だけでなく、リンクを知っている誰とでも共有することができます。
共有設定では、編集権限の細かい調整も可能です。例えば、特定のシートのみを共有したり、特定のセル範囲のみを編集可能にしたりすることができます。これにより、機密情報を含むデータを保護しつつ、必要な情報のみを共有するといった柔軟な運用が可能になります。
さらに、Google SpreadSheetでは共有相手の活動履歴も確認できます。誰がいつどのような編集を行ったかが一目で分かるため、複数人で作業する際の進捗管理にも役立ちます。
セルの編集と書式設定
Google SpreadSheetでのセルの編集は、他の表計算ソフトと同様に直感的に行えます。セルをダブルクリックするか、セルを選択してキーボードで入力を始めるだけで、データを入力できます。また、セルをドラッグしてコピーや移動を行うこともできます。
書式設定に関しては、上部のツールバーに様々なオプションが用意されています。フォントの種類やサイズの変更、太字や斜体の設定、セルの背景色や枠線の設定など、多彩な書式設定が可能です。これらの設定を上手く活用することで、見やすく、理解しやすいスプレッドシートを作成できます。
また、条件付き書式設定という機能も用意されています。これを使えば、特定の条件を満たすセルの書式を自動的に変更することができます。例えば、ある値を超えたセルを赤く表示したり、特定の文字列を含むセルに背景色を付けたりすることが可能です。この機能を活用することで、データの傾向や異常値を視覚的に把握しやすくなります。
Google SpreadSheetの高度な使い方
関数と数式の利用
Google SpreadSheetの強力な機能の一つが、豊富な関数と数式の利用です。基本的な四則演算から、複雑な統計分析まで、様々な計算を自動化できます。例えば、SUM関数を使えば選択したセル範囲の合計を、AVERAGE関数で平均を簡単に求められます。これらの関数を使いこなすことで、データ分析の効率が大幅に向上します。
さらに、Google SpreadSheetには独自の関数も多数用意されています。例えば、GOOGLEFINANCE関数を使えば、リアルタイムの株価情報を取得できます。また、GOOGLETRANSLATE関数を使えば、セル内のテキストを別の言語に翻訳することができます。これらの関数を活用することで、外部データを簡単にスプレッドシートに取り込むことができるのです。
関数の使い方に慣れてくると、複数の関数を組み合わせてより複雑な計算を行うこともできます。例えば、IF関数とSUMIF関数を組み合わせることで、特定の条件を満たすデータの合計を求めることができます。このような高度な使い方を習得することで、Google SpreadSheetの真の力を引き出せるでしょう。
データのフィルタリングとソート
大量のデータを扱う際に欠かせないのが、フィルタリングとソート機能です。Google SpreadSheetでは、これらの操作を簡単に行うことができます。フィルタリングを使えば、特定の条件に合致するデータのみを表示させることができます。例えば、ある金額以上の取引だけを表示したり、特定の部署のデータのみを抽出したりすることが可能です。
ソート機能を使えば、データを昇順や降順に並べ替えることができます。複数の列を基準にしたソートも可能で、例えば部署ごとに分類した上で、その中で金額の大きい順に並べるといった複雑なソートも簡単に行えます。これらの機能を活用することで、大量のデータの中から必要な情報を素早く見つけ出すことができます。
さらに、Google SpreadSheetにはピボットテーブル機能も搭載されています。これを使えば、大量のデータを自動的に集計し、新しい視点でデータを分析することができます。例えば、月ごとの売上を部署別に集計したり、商品カテゴリー別の利益率を算出したりすることが可能です。この機能を活用することで、データから有益な洞察を得やすくなります。
グラフ作成の方法
データを視覚化することは、情報を理解しやすくするために非常に重要です。Google SpreadSheetには、多様なグラフ作成機能が備わっています。棒グラフ、折れ線グラフ、円グラフなどの基本的なグラフはもちろん、散布図やヒストグラム、ガントチャートなど、様々な種類のグラフを簡単に作成できます。
グラフを作成するには、まずデータ範囲を選択し、「挿入」メニューから「グラフ」を選びます。するとGoogle SpreadSheetが自動的にデータに適したグラフの種類を提案してくれます。もちろん、手動でグラフの種類を選択することも可能です。グラフのタイトル、軸ラベル、凡例の位置など、細かな設定も簡単に行えます。
また、Google SpreadSheetのグラフは動的に更新されるという特徴があります。つまり、元のデータを変更すると、それに応じてグラフも自動的に更新されるのです。これにより、常に最新のデータを視覚化した状態を保つことができます。このような機能を活用することで、データの傾向や変化を素早く把握し、的確な意思決定につなげることができるでしょう。
Google SpreadSheetのAPI活用
APIの設定方法
Google SpreadSheetのAPIを活用することで、外部のアプリケーションやプログラムからスプレッドシートのデータにアクセスし、操作することができます。APIを利用するには、まずGoogle Cloud Platformでプロジェクトを作成し、Google Sheets APIを有効にする必要があります。これにより、APIキーやOAuth 2.0クライアントIDなどの認証情報を取得できます。
API設定の手順は以下の通りです。まず、Google Cloud Platformのコンソールにアクセスし、新しいプロジェクトを作成します。次に、「APIとサービス」メニューから「Google Sheets API」を検索し、有効にします。その後、認証情報を作成し、必要な権限を設定します。これらの手順を踏むことで、Google SpreadSheetのAPIを利用する準備が整います。
APIの設定には多少の技術的な知識が必要ですが、一度設定してしまえば、その後の活用の幅が大きく広がります。例えば、自社のウェブアプリケーションとGoogle SpreadSheetを連携させたり、バッチ処理で大量のデータを自動的に更新したりすることが可能になります。
Pythonでデータ取得
Pythonを使ってGoogle SpreadSheetのデータを取得する方法は、多くの開発者に人気があります。Pythonには「google-auth」や「google-auth-oauthlib」、「google-auth-httplib2」などのライブラリがあり、これらを使用することでGoogle SpreadSheetのAPIに簡単にアクセスできます。
Pythonでデータを取得するための基本的な手順は以下の通りです。まず、必要なライブラリをインストールします。次に、API認証情報を設定し、Google SpreadSheetのサービスオブジェクトを作成します。そして、スプレッドシートIDとセル範囲を指定して、データを取得します。これらの手順を適切に実行することで、Python上でGoogle SpreadSheetのデータを扱えるようになります。
Pythonを使ったデータ取得の利点は、取得したデータをさらに加工したり分析したりできることです。例えば、pandas等のデータ分析ライブラリと組み合わせることで、高度なデータ分析や可視化が可能になります。また、定期的にデータを取得し、結果を別のスプレッドシートに書き込むような自動化処理も実現できます。
gspreadを用いたデータ操作
gspreadは、PythonでGoogle SpreadSheetを操作するための人気のあるライブラリです。このライブラリを使用することで、スプレッドシートの読み取り、書き込み、更新などの操作を簡単に行うことができます。gspreadの基本的な使い方は以下の通りです。まず、pip install gspreadコマンドでライブラリをインストールします。次に、認証情報を設定し、クライアントオブジェクトを作成します。そして、スプレッドシートを開き、必要なワークシートにアクセスします。
gspreadを使えば、セルの値の読み取りや書き込み、行や列の追加・削除、セルの書式設定など、様々な操作が可能です。例えば、worksheet.update('A1', 'Hello World!')というコードで、A1セルに「Hello World!」という文字列を書き込むことができます。また、worksheet.get_all_values()で、ワークシートの全データを一度に取得することもできます。
gspreadの強みは、その使いやすさにあります。複雑なAPI呼び出しを直接扱う必要がなく、直感的なメソッド名で操作できるため、プログラミング初心者でも比較的容易に使いこなすことができます。これにより、Google SpreadSheetを用いた業務の自動化や、データ分析の効率化が実現可能となります。
特定のセルデータ取得方法
Google SpreadSheetから特定のセルのデータを取得する方法は、APIを使用する場合とgspreadライブラリを使用する場合で若干異なります。まず、APIを直接使用する場合、spreadsheets.values.getメソッドを使用し、スプレッドシートIDとセル範囲を指定することで、特定のセルのデータを取得できます。
一方、gspreadライブラリを使用する場合、より簡単にデータを取得できます。例えば、worksheet.acell('A1').valueというコードで、A1セルの値を直接取得できます。また、worksheet.cell(1, 1).valueのように、行番号と列番号を指定してセルの値を取得することも可能です。複数のセルのデータを一度に取得したい場合は、worksheet.range('A1:B5')のようにセル範囲を指定できます。
特定のセルデータの取得は、多くの場面で役立ちます。例えば、定期的に更新される特定の数値を監視したり、条件に基づいて特定のセルの値を変更したりする場合に使用できます。また、大規模なデータセットの中から必要な情報のみを抽出する際にも、この方法が効果的です。
Google SpreadSheetの実用例
業務効率化の事例
Google SpreadSheetは、様々な業務の効率化に活用されています。例えば、営業部門での顧客管理や売上報告、人事部門での勤怠管理、経理部門での経費精算など、幅広い用途で利用されています。具体的な事例を見てみましょう。ある小売企業では、Google SpreadSheetを使って在庫管理システムを構築しました。各店舗の在庫状況をリアルタイムで共有し、自動で発注量を計算する仕組みを作ることで、在庫切れを防ぎつつ、過剰在庫も抑制することに成功したのです。
また、プロジェクト管理にGoogle SpreadSheetを活用している企業も多くあります。タスクの進捗状況や担当者、期限などをスプレッドシートで管理し、条件付き書式設定を使って遅延タスクを自動的にハイライトするなどの工夫をしています。これにより、プロジェクトの全体像を簡単に把握でき、問題の早期発見・対応が可能になりました。
さらに、Google FormsとGoogle SpreadSheetを連携させて、アンケート結果を自動集計するシステムを構築している企業もあります。従来は手作業で行っていたデータ入力と集計作業が自動化されることで、大幅な時間短縮とヒューマンエラーの削減を実現しています。このように、Google SpreadSheetを活用することで、様々な業務プロセスを効率化し、生産性を向上させることが可能です。
データ分析と可視化の事例
Google SpreadSheetは、データ分析と可視化の強力なツールとしても活用されています。例えば、ある食品メーカーでは、Google SpreadSheetを使って販売データの分析を行っています。各製品の売上データをスプレッドシートに入力し、ピボットテーブル機能を使って商品カテゴリーや地域ごとの売上を集計しています。さらに、グラフ機能を使って売上の推移や地域別のシェアを視覚化することで、経営判断に必要な洞察を得ています。
また、スタートアップ企業では、Google SpreadSheetを使ってKPI(重要業績評価指標)のダッシュボードを作成している例があります。月間ユーザー数、コンバージョン率、顧客獲得コストなどの主要指標をスプレッドシートに入力し、関数を使って自動計算を行っています。そして、これらのデータをグラフ化することで、経営状況を一目で把握できるダッシュボードを実現しています。
さらに、マーケティング部門では、Google SpreadSheetを活用してABテストの結果分析を行っている事例もあります。テストの結果データをスプレッドシートに入力し、統計関数を使って有意差の検定を行っています。そして、結果をグラフ化することで、どのバージョンが効果的だったかを視覚的に理解しやすくしています。このように、Google SpreadSheetを活用することで、複雑なデータ分析や可視化を、専門的なツールを使わずに実現できるのです。
Google SpreadSheetの活用Tips
効率的なテンプレートの使い方
Google SpreadSheetには、多様なテンプレートが用意されており、これらを活用することで作業効率を大幅に向上させることができます。例えば、予算管理、プロジェクト計画、イベント企画などのテンプレートが用意されています。これらのテンプレートは、必要な計算式や書式設定が既に組み込まれているため、ゼロから作成するよりも大幅に時間を節約できます。
テンプレートの使い方は非常に簡単です。新しいスプレッドシートを作成する際に、「テンプレートギャラリー」から目的に合ったテンプレートを選択するだけです。選択したテンプレートをベースに、自分のニーズに合わせてカスタマイズすることもできます。例えば、予算管理テンプレートを使う場合、自社の費目に合わせて項目を追加したり、不要な項目を削除したりすることができます。
また、よく使うスプレッドシートのフォーマットは、自分でテンプレートとして保存しておくこともおすすめです。これにより、同じような作業を繰り返し行う場合に、毎回同じ設定を行う手間を省くことができます。例えば、毎月の売上レポートのフォーマットをテンプレート化しておけば、月初めに新しいスプレッドシートを作成する際に、すぐに必要な情報を入力し始めることができるでしょう。
リアルタイム共同編集のコツ
Google SpreadSheetの大きな特徴の一つが、リアルタイムでの共同編集機能です。この機能を効果的に活用するためのコツをいくつか紹介します。まず、共同編集を始める前に、チームメンバーと編集ルールを決めておくことが重要です。例えば、特定の色で各メンバーの担当範囲を分けたり、編集中のセルにコメントを付けたりするルールを決めておくと、編集の衝突を避けやすくなります。
また、「バージョン履歴」機能を活用することも重要です。この機能を使えば、誰がいつどのような変更を加えたかを確認できます。万が一、誤って重要なデータを削除してししまっても、過去のバージョンに戻すことができるので安心です。さらに、重要な変更を加える際は、その時点でのバージョンに名前を付けておくと、後から特定の状態に戻りやすくなります。
コミュニケーション機能も積極的に活用しましょう。Google SpreadSheetには、チャット機能やコメント機能が備わっています。これらを使って、編集の意図や疑問点を共有することで、スムーズな共同作業が可能になります。特に、複雑な変更を加える際は、事前にチームメンバーに通知し、了承を得てから作業を進めるのが良いでしょう。このようなコツを押さえることで、Google SpreadSheetのリアルタイム共同編集機能を最大限に活用できます。
ショートカットキーの活用
Google SpreadSheetを効率的に操作するには、ショートカットキーの活用が欠かせません。よく使用するショートカットキーをいくつか紹介します。まず、Ctrl+C(コピー)、Ctrl+X(切り取り)、Ctrl+V(貼り付け)は、基本中の基本です。これらを使いこなすだけでも、作業速度が格段に向上します。また、Ctrl+Zで直前の操作を取り消し、Ctrl+Yで取り消した操作をやり直すことができます。
データ入力に関するショートカットも覚えておくと便利です。例えば、Ctrl+;で現在の日付を、Ctrl+Shift+;で現在の時刻を入力できます。また、Alt+Enterを使えば、セル内で改行することができます。さらに、Ctrl+Shift+Vを使うと、書式を維持せずに値のみを貼り付けることができます。これは、他のソースからデータをコピーしてきた際に特に有用です。
移動や選択に関するショートカットも重要です。Ctrl+矢印キーで、データが入力されている最後のセルまで一気に移動できます。Shift+矢印キーでセルを選択しながら移動、Ctrl+Shift+矢印キーでデータが入力されている最後のセルまで選択しながら移動できます。これらのショートカットを使いこなすことで、大量のデータを扱う際の操作性が大幅に向上します。ショートカットキーの一覧は、Google SpreadSheet上でCtrl+/を押すことで確認できます。日頃から少しずつ覚えていくことで、より効率的にGoogle SpreadSheetを使いこなせるようになるでしょう。
Google SpreadSheetのトラブルシューティング
よくある問題と対策
Google SpreadSheetを使用していると、様々な問題に直面することがあります。ここでは、よくある問題とその対策について説明します。まず、スプレッドシートの動作が遅くなる問題があります。これは主に、大量のデータや複雑な数式を含むスプレッドシートで発生します。対策としては、不要なデータを削除する、複雑な数式を簡略化する、または大きなスプレッドシートを複数の小さなシートに分割するなどが考えられます。また、「スプレッドシートの設定」から「再計算」を「変更時」に設定することで、パフォーマンスが改善することもあります。
次に、数式エラーの問題があります。#N/A、#DIV/0!、#VALUE!など、様々なエラーメッセージが表示されることがあります。これらのエラーは、数式の入力ミスや参照先のデータ不足などが原因で発生します。対策としては、エラーメッセージをクリックして詳細を確認し、数式やデータを見直すことが重要です。また、IFERROR関数を使用することで、エラーが発生した場合の代替値を設定することもできます。
さらに、共有設定に関する問題もよく発生します。例えば、他のユーザーがスプレッドシートを編集できない、または特定のシートやセルにアクセスできないといった問題です。これらの問題は主に、共有設定や権限設定の誤りが原因です。対策としては、「共有」メニューから設定を確認し、必要に応じて権限を調整することが重要です。また、特定のシートやセル範囲に対して個別に保護設定を行っている場合は、それらの設定も確認する必要があります。
データのバックアップと復元
Google SpreadSheetは自動保存機能を備えていますが、重要なデータを扱う場合は、定期的にバックアップを取ることが推奨されます。バックアップ方法はいくつかありますが、最も簡単な方法は「ファイル」メニューから「ダウンロード」を選択し、Microsoft Excel形式やCSV形式でファイルをダウンロードすることです。これにより、ローカル環境にデータのコピーを保存できます。
より高度なバックアップ方法として、Google SpreadSheetのAPIを利用する方法があります。例えば、Pythonのスクリプトを作成し、定期的にスプレッドシートの内容をダウンロードして保存するという自動化も可能です。これにより、人為的ミスによるバックアップの漏れを防ぐことができます。
データの復元に関しては、Google SpreadSheetの「バージョン履歴」機能が非常に便利です。この機能を使えば、過去の任意の時点の状態にスプれッドシートを戻すことができます。「ファイル」メニューから「バージョン履歴」を選択し、復元したい時点を選びます。また、特定の範囲のみを過去の状態に戻すこともできるので、誤って削除や変更をしてしまった場合でも簡単に復元できます。
Google SpreadSheetと他のツールの比較
Microsoft Excelとの違い
Google SpreadSheetとMicrosoft Excelは、どちらも強力な表計算ソフトウェアですが、いくつかの重要な違いがあります。まず、最も大きな違いは、Google SpreadSheetがクラウドベースであるのに対し、Excelは主にデスクトップアプリケーションとして使用される点です。Google SpreadSheetはインターネット接続があれば、どのデバイスからでもアクセスできますが、Excelは基本的にインストールされたコンピューターでのみ使用可能です。
次に、共同編集機能の違いがあります。Google SpreadSheetは、リアルタイムでの共同編集が可能で、複数のユーザーが同時に同じスプレッドシートを編集できます。一方、Excelも最近のバージョンでは共同編集機能を提供していますが、Google SpreadSheetほどシームレスではありません。
機能面では、Excelの方がより多くの高度な機能を備えています。特に、大量のデータを扱う場合や複雑な分析を行う場合は、Excelの方が適している場合があります。一方、Google SpreadSheetは、Googleの他のサービス(Google Forms、Google Sheets APIなど)との連携が容易であり、ウェブベースのツールとの統合がしやすいという利点があります。
その他のスプレッドシートツールとの比較
Google SpreadSheet以外にも、様々なスプレッドシートツールが存在します。例えば、Apple Numbersは、Macユーザーに人気のツールです。Numbersは美しいデザインのテンプレートを多数提供しており、視覚的に魅力的なスプレッドシートを作成するのに適しています。ただし、複雑な数式や大量のデータ処理ではGoogle SpreadSheetの方が優れています。
また、オープンソースのスプレッドシートソフトウェアとしてLibreOffice Calcがあります。これは無料で使用でき、Microsoft Excelとの互換性も高いのが特徴です。ただし、クラウドベースではないため、リアルタイムでの共同編集はGoogle SpreadSheetほど容易ではありません。
さらに、Airtableという新しいタイプのスプレッドシートツールも注目を集めています。Airtableは、スプレッドシートとデータベースの機能を組み合わせたツールで、データの関連付けや視覚化が簡単に行えます。ただし、複雑な数式や大量のデータ処理ではGoogle SpreadSheetの方が適している場合があります。
結論として、Google SpreadSheetは、クラウドベースでのリアルタイム共同編集、他のGoogleサービスとの連携、無料で使用できる点など、多くの利点を持っています。ただし、使用目的や要件によっては、他のツールの方が適している場合もあるため、自身のニーズに最も合ったツールを選択することが重要です。Google SpreadSheetは、特にチームでの共同作業や、ウェブベースのツールとの連携が必要な場合に優れた選択肢となるでしょう。
エンジニア、PM、デザイナーの副業・転職採用サービス「Offers(オファーズ)」では、非公開求人を含む豊富なIT・Web業界の転職・副業情報を提供しています。高年収の求人・高時給の案件や最新技術スタックを扱う企業など、あなたのスキルを最大限に活かせるポジションが見つかります。専任のキャリアアドバイザーが、入社日調整や条件交渉をきめ細かくサポート。転職・正社員求人、副業・業務委託案件、募集をお探しの方はOffersまでご相談ください。
閉じる