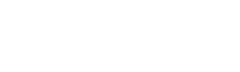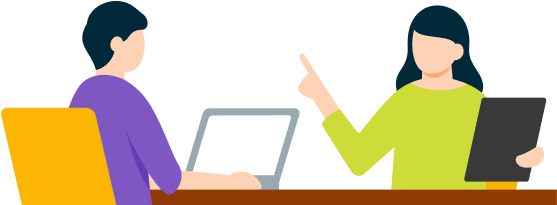Figmaの転職・正社員求人、副業・業務委託案件、募集の傾向・特徴
まずは、OffersにおけるFigmaの求人・案件の傾向・特徴をご紹介いたします。2024年7月9日現在、Offers上で募集しているFigmaの求人・案件数は166件(※公開求人・案件のみ)です。また、雇用形態別のFigmaの求人・案件数は次のとおりです。
- Figmaの転職・正社員求人数:118件(※公開求人のみ)(※2024年7月9日現在)
- Figmaの正社員(業務委託からスタートOK)求人・案件数:70件(※公開求人・案件のみ)(※2024年7月9日現在)
- Figmaの副業・フリーランス・業務委託求人・案件数:115件(※公開求人・案件のみ)(※2024年7月9日現在)
Figmaの求人・案件の年収・時給単価データ分布
Figmaの転職・正社員求人の年収データ分布
2024年7月9日現在、Offers上で募集しているFigmaのすべての転職・正社員求人:118件の最低年収、最高年収データ(※公開求人のみ)は次のとおりです。
- Figmaの転職・正社員求人における最低年収:560万円
- Figmaの転職・正社員求人における最高年収:1,500万円
Figmaの副業・フリーランス・業務委託求人・案件数の時給単価データ分布
2024年7月9日現在、Offers上で募集しているFigmaの副業・フリーランス・業務委託求人・案件数:115件の最低時給単価、最高時給単価(※公開求人のみ)は次のとおりです。
- Figmaの副業・フリーランス・業務委託求人・案件における最低時給単価:2,500円
- Figmaの副業・フリーランス・業務委託求人・案件における最高時給単価:5,000円
Figmaの求人・案件における年収・時給単価データ分布
次に、OffersにおけるFigmaの求人・案件の年収・時給単価データ分布をご紹介いたします。2024年7月9日現在、Offers上で募集しているFigmaのすべての求人・案件:166件の年収データ分布(※公開求人のみ)は次のとおりです。
Figmaの転職・正社員求人における最低年収データ分布
2024年7月9日現在、Offers上で募集しているFigmaのすべての転職・正社員求人:118件の最低年収データ分布(※公開求人かつ最低年収が設定されている求人のみ)は次のとおりです。
- 300万円〜349万円:0件
- 350万円〜399万円:0件
- 400万円〜449万円:4件
- 450万円〜499万円:3件
- 500万円〜549万円:5件
- 550万円〜599万円:0件
- 600万円〜649万円:14件
- 650万円〜699万円:0件
- 700万円〜749万円:2件
- 750万円〜799万円:0件
- 800万円〜849万円:2件
- 850万円〜899万円:0件
- 900万円〜949万円:0件
- 950万円〜999万円:0件
- 1,000万円〜1,049万円:0件
- 1,050万円〜1,099万円:0件
- 1,100万円〜1,149万円:0件
- 1,150万円〜1,199万円:0件
- 1,200万円〜1,249万円:0件
- 1,250万円〜1,299万円:0件
- 1,300万円〜1,349万円:0件
- 1,350万円〜1,399万円:0件
- 1,400万円〜1,449万円:0件
- 1,450万円〜1,499万円:0件
Figmaの転職・正社員求人における最高年収データ分布
2024年7月9日現在、Offers上で募集しているFigmaのすべての転職・正社員求人:118件の最高年収データ分布(※公開求人かつ最高年収が設定されている求人のみ)は次のとおりです。
- 300万円〜349万円:0件
- 350万円〜399万円:0件
- 400万円〜449万円:0件
- 450万円〜499万円:0件
- 500万円〜549万円:0件
- 550万円〜599万円:1件
- 600万円〜649万円:1件
- 650万円〜699万円:1件
- 700万円〜749万円:4件
- 750万円〜799万円:0件
- 800万円〜849万円:3件
- 850万円〜899万円:1件
- 900万円〜949万円:4件
- 950万円〜999万円:0件
- 1,000万円〜1,049万円:2件
- 1,050万円〜1,099万円:0件
- 1,100万円〜1,149万円:1件
- 1,150万円〜1,199万円:0件
- 1,200万円〜1,249万円:8件
- 1,300万円〜1,349万円:0件
- 1,350万円〜1,399万円:0件
- 1,400万円〜1,449万円:0件
- 1,450万円〜1,499万円:0件
Figmaの副業・業務委託・フリーランス求人・案件数
さらに、OffersにおけるFigmaの副業・業務委託・フリーランス求人・案件数の傾向をご紹介します。2024年7月9日現在、Offersで募集しているFigmaの副業・業務委託・フリーランス求人・案件数は115件(※公開求人のみ)となっています。
Figmaの副業・業務委託・フリーランス求人・案件数における時給・単価データ分布
2024年7月9日現在、Offers上で募集しているFigmaの副業・業務委託・フリーランス求人・案件の時給・単価データ分布(※公開求人のみ)は次のようになっています。
Figmaの副業・業務委託・フリーランス求人・案件における最低時給・単価データ分布
- 1,000円〜1,499円:0件
- 1,500円〜1,999円:0件
- 2,000円〜2,499円:0件
- 2,500円〜2,999円:4件
- 3,000円〜3,499円:7件
- 3,500円〜3,999円:1件
- 4,000円〜4,499円:3件
- 4,500円〜4,999円:1件
- 5,000円〜5,499円:12件
- 5,500円〜5,999円:0件
- 6,000円〜6,499円:0件
- 6,500円〜6,999円:0件
- 7,000円〜7,499円:0件
- 7,500円〜7,999円:0件
Figmaの副業・業務委託・フリーランス求人・案件における最高時給・単価データ分布
- 1,000円〜1,499円:0件
- 1,500円〜1,999円:0件
- 2,000円〜2,499円:0件
- 2,500円〜2,999円:0件
- 3,000円〜3,499円:0件
- 3,500円〜3,999円:0件
- 4,000円〜4,499円:1件
- 4,500円〜4,999円:0件
- 5,000円〜5,499円:1件
- 5,500円〜5,999円:0件
- 6,000円〜6,499円:4件
- 6,500円〜6,999円:2件
- 7,000円〜7,499円:2件
- 7,500円〜7,999円:1件
Figmaとは?
Figmaの概要
Figmaは、ウェブベースのデザインツールとして注目を集めています。このプラットフォームは、ユーザーインターフェース(UI)やユーザーエクスペリエンス(UX)デザインの分野で広く活用されており、デザイナーやエンジニア、プロジェクトマネージャーなど、さまざまな職種の人々が利用しています。Figmaの特徴は、クラウドベースで動作するため、インストールや複雑な設定が不要な点です。ブラウザさえあれば、どこからでもアクセスできる利便性が高く評価されています。
Figmaの特徴
Figmaの最大の特徴は、リアルタイムコラボレーション機能です。複数のユーザーが同時に1つのプロジェクトで作業できるため、チームワークの効率が格段に向上します。また、ベクターネットワークという独自の描画システムを採用しており、複雑な図形や曲線の作成が容易です。さらに、コンポーネントやオートレイアウトなどの機能により、効率的なデザイン制作が可能となっています。
Figmaの用途と活用例
Figmaは、ウェブサイトやモバイルアプリのUIデザイン、ワイヤーフレーム作成、プロトタイピングなど、幅広い用途で活用されています。例えば、スタートアップ企業がサービスのデモ版を短期間で作成したり、大手企業がブランドガイドラインを管理したりするケースが挙げられます。また、デザインシステムの構築や、マーケティング資料の作成にも利用されており、その汎用性の高さが評価されています。
Figmaの基本操作
アカウント作成とログイン方法
Figmaを利用するには、まずアカウントを作成する必要があります。公式ウェブサイトにアクセスし、「Sign up」ボタンをクリックしてメールアドレスを入力します。その後、パスワードを設定し、利用規約に同意すれば登録完了です。ログインは、登録したメールアドレスとパスワードを入力するだけで簡単に行えます。初回ログイン時には、簡単なチュートリアルが表示されるので、基本的な操作を学ぶことができるでしょう。
画面構成の理解
Figmaの画面構成は、直感的で使いやすいデザインになっています。左側にはレイヤーパネルとアセットパネルがあり、中央にはキャンバスエリア、右側にはプロパティパネルが配置されています。上部のツールバーには、各種ツールやメニューが並んでおり、必要な機能にすぐにアクセスできます。この基本的なレイアウトを理解することで、効率的な作業が可能になります。
デザインの作成
Figmaでデザインを始める際は、まず新しいファイルを作成します。キャンバス上で右クリックし、「Frame」を選択すると、デバイスサイズに合わせたフレームを簡単に作成できます。その後、シェイプツールやテキストツールを使用して、基本的な要素を配置していきます。色やフォント、サイズなどのプロパティは、右側のパネルで簡単に調整可能です。Figmaの特徴である「Auto Layout」機能を活用すれば、レスポンシブデザインの作成も容易になります。
プロトタイプの作成
Figmaでは、静的なデザインだけでなく、インタラクティブなプロトタイプも作成できます。デザインモードからプロトタイプモードに切り替え、要素間のつながりを設定します。ボタンをクリックしたときの画面遷移や、スクロール、アニメーションなどの動きを追加することができます。これにより、実際の使用感に近い形でデザインを確認し、ユーザビリティテストを行うことが可能となります。
保存とエクスポート方法
Figmaの大きな利点の一つは、自動保存機能です。作業内容は常にクラウド上に保存されるため、データの消失を心配する必要がありません。エクスポートは、右クリックメニューから簡単に行えます。PNG、JPG、SVGなど、様々な形式でファイルを書き出すことができ、解像度や範囲も細かく指定可能です。また、デベロッパー向けに、CSS、iOS、Androidのコードも自動生成されるため、デザインからコーディングへの移行がスムーズに行えます。
共有方法と共同編集
Figmaの強みは、その優れた共有機能にあります。ファイル右上の「Share」ボタンをクリックすると、URLを生成できます。このURLを共有することで、チームメンバーや外部のクライアントとデザインを共有できます。また、権限設定も細かく行えるため、編集可能なユーザーと閲覧のみ可能なユーザーを分けることができます。複数人で同時に編集作業を行うこともでき、変更内容はリアルタイムで反映されるため、効率的なコラボレーションが可能となります。
Figmaの便利な機能
画像の挿入方法
Figmaでの画像挿入は非常に簡単です。ドラッグ&ドロップで直接キャンバスに画像を配置できるほか、「Place Image」機能を使用して挿入することも可能です。挿入した画像は、自由にリサイズやトリミングができ、マスク機能を使って様々な形に切り抜くこともできます。また、Figmaは豊富な画像編集ツールを備えており、明るさや色調の調整、フィルター適用なども行えるため、外部のソフトウェアを使わずに簡単な画像編集が完結します。
コンポーネントの作成と使用
コンポーネントは、Figmaの中核となる機能の一つです。繰り返し使用される要素をコンポーネント化することで、デザインの一貫性を保ちつつ、効率的に作業を進めることができます。コンポーネントを作成するには、対象の要素を選択し、右クリックメニューから「Create Component」を選択します。作成したコンポーネントは、プロジェクト内で何度でも再利用でき、元のコンポーネントを編集すれば、すべてのインスタンスに変更が反映されます。これにより、大規模なデザインシステムの管理も容易になります。
ヒストリー管理機能
Figmaには、強力なヒストリー管理機能が備わっています。作業の履歴がすべて保存されるため、過去の状態に簡単に戻ることができます。「Version History」メニューから、特定の日時の状態を確認したり、復元したりすることが可能です。また、重要なマイルストーンには名前をつけて保存できるため、プロジェクトの進捗管理にも役立ちます。この機能により、安心して大胆な変更を試すことができ、クリエイティブな作業をサポートしています。
スケールツールの活用
Figmaのスケールツールは、デザインの拡大・縮小を効率的に行うための機能です。単純にサイズを変更するだけでなく、コンテンツの比率を保ったまま拡大縮小したり、特定の方向にのみ拡大縮小したりすることができます。また、「Scale」コマンドを使用すると、複数のオブジェクトを同時に均等にリサイズすることも可能です。これにより、レスポンシブデザインの作成や、異なるデバイスサイズへの対応が容易になります。
カラーパレットの利用方法
Figmaのカラーパレット機能は、デザインの一貫性を保つ上で非常に重要です。カラーパレットを作成するには、「Color Styles」セクションで新しいカラースタイルを追加します。一度作成したカラースタイルは、プロジェクト全体で簡単に適用でき、変更も一括で行えます。また、グラデーションやパターンなども保存できるため、ブランドカラーの管理や、複雑なカラースキームの運用も効率的に行えます。さらに、チーム間でカラーパレットを共有することで、一貫したデザイン言語の維持が可能になります。
Figmaの料金プランと選び方
無料プランの詳細
Figmaは、個人ユーザーや小規模チームに向けて無料プランを提供しています。この無料プランでは、3つのFigmaファイルと3つのFigJamファイルを作成でき、無制限の共同編集者を招待することができます。また、基本的なデザイン機能やプロトタイピング機能、コメント機能なども利用可能です。ただし、バージョン履歴は30日間に限られ、チーム用のプロジェクト管理機能は含まれていません。それでも、個人プロジェクトや学習目的には十分な機能を備えており、Figmaの基本的な操作を習得するには最適なプランといえるでしょう。
有料プランの種類と比較
Figmaの有料プランには、「Professional」と「Organization」の2種類があります。Professionalプランは、無制限のFigmaファイルとFigJamファイル、無制限のプロジェクト、無制限のバージョン履歴を提供します。また、チーム用のプロジェクト管理機能やプライベートプロジェクト機能も利用できます。一方、Organizationプランは、Professionalプランの機能に加えて、高度なセキュリティ設定、シングルサインオン(SSO)、企業レベルのサポートなどを提供します。料金は、Professionalプランが1ユーザーあたり月額12ドル(年間契約の場合)、Organizationプランが1ユーザーあたり月額45ドルからとなっています。これらの価格は2023年4月時点のものであり、最新の情報は公式サイトで確認することをおすすめします。
プランの選び方のポイント
Figmaのプラン選択では、まず自身やチームのニーズを明確にすることが重要です。個人や小規模チームであれば、無料プランで十分な場合もあります。しかし、プロジェクト数が増えたり、より高度な機能が必要になったりした場合は、Professionalプランへのアップグレードを検討するとよいでしょう。大規模な組織や、セキュリティに厳しい要件がある場合は、Organizationプランが適しています。また、プランを選ぶ際は、将来的な拡張性も考慮に入れることが大切です。チームの成長に伴って必要となる機能や、プロジェクト管理の効率化につながる機能を見極め、長期的な視点でプランを選択することをおすすめします。
Figmaのメリットとデメリット
Figmaのメリット
Figmaの最大のメリットは、その優れたコラボレーション機能です。リアルタイムで複数人が同時に編集できるため、チームワークの効率が大幅に向上します。また、クラウドベースで動作するため、ソフトウェアのインストールや更新の手間がなく、どのデバイスからでもアクセスできる点も大きな利点です。さらに、直感的なインターフェースと豊富な機能により、デザインからプロトタイピング、開発者へのハンドオフまでを一つのプラットフォームで完結できます。これにより、ワークフローの効率化とコスト削減が実現できるでしょう。
Figmaのデメリット
一方で、Figmaにはいくつかのデメリットも存在します。最も大きな課題は、インターネット接続が必要な点です。オフライン環境での作業が制限されるため、安定したネット環境がない場所では使用が難しくなります。また、クラウドベースであるがゆえに、セキュリティに対する懸念も指摘されています。特に機密性の高いプロジェクトを扱う際には、慎重な対応が求められます。さらに、Adobeの製品群ほど高度な画像編集機能は備えていないため、複雑な画像処理が必要な場合は別のソフトウェアと併用する必要があるかもしれません。
他のデザインツールとの比較
Figmaを他のデザインツールと比較すると、その特徴がより明確になります。例えば、Adobe XDと比べると、Figmaはブラウザベースで動作する点や、より優れたコラボレーション機能を持つ点で優位性があります。一方、SketchはMac専用のアプリケーションですが、プラグインの豊富さでは優れています。InVisionは優れたプロトタイピング機能を持ちますが、Figmaはデザインからプロトタイピングまでを一つのツールで完結できる点で効率的です。総合的に見て、Figmaはバランスの取れた機能と使いやすさを兼ね備えたツールといえるでしょう。
Figmaのおすすめプラグイン
Unsplash
Unsplashプラグインは、Figmaユーザーの間で人気の高い拡張機能の一つです。このプラグインを使用すると、Unsplashの膨大な無料画像ライブラリに直接アクセスでき、高品質な画像をデザインに簡単に組み込むことができます。キーワード検索機能も備わっているため、プロジェクトに最適な画像を素早く見つけることが可能です。商用利用も可能な画像が多いため、プロトタイプから実際のプロダクトまで幅広く活用できる点が大きな魅力となっています。
Remove BG
Remove BGプラグインは、画像の背景を自動で除去する機能を提供します。AIを活用した高度なアルゴリズムにより、複雑な背景や人物の輪郭も精度高く切り抜くことができます。このプラグインを使用することで、画像編集ソフトを別途使用することなく、Figma内で簡単に背景除去作業が行えるようになります。特に大量の画像を扱うプロジェクトでは、作業時間の大幅な短縮につながるでしょう。
Iconify
Iconifyは、100以上のアイコンセットを含む膨大なアイコンライブラリにアクセスできるプラグインです。Material Design、Font Awesome、Feather Iconsなど、人気の高いアイコンセットが網羅されているため、プロジェクトに適したアイコンを簡単に見つけることができます。また、カスタマイズ機能も充実しており、サイズや色の調整も容易に行えます。統一感のあるデザインを効率的に作成したい場合に特に重宝するプラグインといえるでしょう。
Better Font Picker
Better Font Pickerは、Figmaのデフォルトのフォント選択機能を大幅に改善するプラグインです。Google Fontsの全ライブラリにアクセスでき、フォントのプレビューやお気に入り登録機能も備えています。また、フォントのペアリング提案機能もあり、見出しと本文のフォントの組み合わせを効果的に選択できます。タイポグラフィにこだわりたいデザイナーにとって、作業効率を大きく向上させるツールとなるでしょう。
LottieFiles
LottieFilesプラグインは、軽量でスケーラブルなアニメーションを簡単にFigmaプロジェクトに組み込むことができる強力なツールです。LottieFiles
のライブラリから直接アニメーションを検索し、インポートすることができます。また、カスタムアニメーションのアップロードも可能です。このプラグインを使用することで、静的なデザインに動きを加え、よりインタラクティブで魅力的なプロトタイプを作成することができます。特にモバイルアプリのデザインにおいて、ユーザーエクスペリエンスを向上させる重要な要素となるでしょう。
Figmaを使いこなすためのコツ
効率的なデザイン作成のヒント
Figmaを効率的に使用するためには、いくつかのコツがあります。まず、コンポーネントを積極的に活用することが重要です。繰り返し使用する要素をコンポーネント化することで、デザインの一貫性を保ちつつ、修正作業を大幅に削減できます。また、Auto Layoutを活用すると、レスポンシブデザインの作成が容易になります。さらに、ショートカットキーを覚えることで、作業速度が格段に向上します。例えば、「Ctrl + D」(Mac の場合は「Cmd + D」)で要素の複製、「Shift + A」でフレームの作成などが行えます。これらのテクニックを組み合わせることで、デザインワークフローを最適化できるでしょう。
共同編集をスムーズに行う方法
Figmaの強みである共同編集機能を最大限に活用するには、いくつかのポイントがあります。まず、プロジェクトの構造を明確にし、ファイルやページの命名規則を統一することが重要です。これにより、チームメンバーが必要な情報を素早く見つけることができます。また、コメント機能を活用して、フィードバックや修正点を直接デザイン上に記録することで、コミュニケーションの齟齬を防ぐことができます。さらに、定期的なチームミーティングを設け、進捗確認や方向性の調整を行うことも効果的です。これらの実践により、チーム全体のデザインプロセスがスムーズになるでしょう。
プロジェクト管理のポイント
Figmaを使用したプロジェクト管理では、体系的なアプローチが鍵となります。まず、プロジェクトの全体像を把握するため、マスターファイルを作成し、各ページやコンポーネントの関係性を明確にすることが重要です。また、バージョン管理機能を活用し、重要なマイルストーンごとにバージョンを保存することで、プロジェクトの進捗を追跡しやすくなります。さらに、チームメンバーの役割と権限を適切に設定することで、効率的な協業体制を構築できます。これらの方法を実践することで、複雑なプロジェクトでも混乱を最小限に抑え、スムーズな進行が可能となるでしょう。
Figmaと他のデザインツールとの違い
Adobe XDとの比較
FigmaとAdobe XDは、どちらもUIデザインとプロトタイピングに特化したツールですが、いくつかの点で異なります。最も大きな違いは、Figmaがウェブベースであるのに対し、Adobe XDはデスクトップアプリケーションである点です。Figmaはブラウザさえあれば利用可能ですが、Adobe XDはインストールが必要です。また、Figmaはリアルタイムコラボレーション機能に優れており、複数人が同時に作業できます。一方、Adobe XDは、Adobeの他の製品との連携が強みです。機能面では、FigmaのAuto Layout機能が高く評価されていますが、Adobe XDも独自の強力な機能を持っています。選択の際は、チームの規模やワークフローに合わせて検討することが大切です。
Adobe Photoshopとの違い
FigmaとAdobe Photoshopは、デザインツールとしての性質が大きく異なります。Photoshopは主に画像編集や写真加工に特化したツールであり、ピクセルベースの編集が得意です。一方、Figmaはベクターベースのデザインツールで、UIデザインやプロトタイピングに最適化されています。Figmaは複数人での同時編集が可能ですが、Photoshopは基本的に単独作業用のツールです。また、Figmaはレスポンシブデザインの作成が容易ですが、Photoshopではこの点で制限があります。ただし、高度な画像処理や複雑な合成作業が必要な場合は、Photoshopの方が適しているでしょう。多くのデザイナーは、プロジェクトの性質に応じて両ツールを使い分けています。
Adobe Illustratorとの違い
FigmaとAdobe Illustratorは、どちらもベクターグラフィックスの作成が可能ですが、その用途と機能には違いがあります。Illustratorは主にロゴデザインや複雑なイラストレーション、印刷物のデザインに特化しており、高度なベクター編集機能を持っています。一方、Figmaはウェブやアプリのインターフェースデザイン、プロトタイピングに最適化されています。Figmaの強みは、コラボレーション機能とプロトタイピング機能にあり、チームでのデザイン作業やユーザーフローの設計が容易です。また、Figmaはクラウドベースで常に最新版が利用可能ですが、Illustratorは定期的なアップデートが必要です。プロジェクトの内容に応じて、適切なツールを選択することが重要です。
Sketchとの比較
FigmaとSketchは、どちらもUIデザインに特化したツールとして人気がありますが、いくつかの重要な違いがあります。最も顕著な違いは、Figmaがクロスプラットフォーム対応のウェブベースアプリケーションであるのに対し、SketchはMac専用のデスクトップアプリケーションである点です。Figmaはリアルタイムコラボレーション機能に優れており、チームでの同時編集が可能です。一方、Sketchは豊富なプラグインエコシステムを持ち、カスタマイズ性が高いという特徴があります。また、FigmaはAuto Layout機能を備えており、レスポンシブデザインの作成が容易です。Sketchも類似の機能を持っていますが、Figmaの方がより直感的に使用できると評価されています。選択の際は、チームの作業環境や必要な機能を考慮することが重要です。
Canvaとの比較
FigmaとCanvaは、どちらもデザインツールですが、その主な用途と対象ユーザーが異なります。Figmaは主にUIデザイナーやUXデザイナー向けのプロフェッショナルツールであり、ウェブサイトやアプリのインターフェースデザイン、プロトタイピングに特化しています。一方、Canvaは幅広いユーザーを対象とした、より汎用的なグラフィックデザインツールです。ソーシャルメディア投稿、プレゼンテーション、ポスターなど、様々なタイプのビジュアルコンテンツの作成に適しています。Figmaはより高度な機能と柔軟性を提供しますが、学習曲線が比較的高いです。Canvaは初心者でも簡単に使えるよう設計されており、豊富なテンプレートや素材を提供しています。プロジェクトの性質や自身のスキルレベルに応じて、適切なツールを選択することが重要です。
FAQ:Figmaに関するよくある質問
Figmaでできることは何?
Figmaは、幅広いデザイン作業に対応できる多機能ツールです。主な機能には、UIデザイン、プロトタイピング、ワイヤーフレーム作成、ベクターグラフィックス編集などがあります。具体的には、ウェブサイトやモバイルアプリのインターフェースデザイン、インタラクティブなプロトタイプの作成、デザインシステムの構築、チームでのリアルタイムコラボレーション、デベロッパーへのデザイン仕様の共有などが可能です。また、プラグインを活用することで、機能をさらに拡張できます。Figmaの特徴的な機能として、Auto Layoutやコンポーネント機能があり、効率的なデザイン作業をサポートします。
無料プランでできることは?
Figmaの無料プランは、個人ユーザーや小規模チームにとって十分な機能を提供しています。無料プランでは、3つのFigmaファイルと3つのFigJamファイルを作成でき、無制限の共同編集者を招待することができます。基本的なデザイン機能やプロトタイピング機能、コメント機能なども利用可能です。また、Figmaの主要機能であるリアルタイムコラボレーション、コンポーネント作成、Auto Layout、バージョン履歴(30日間)なども使用できます。ただし、プロジェクト数や共有設定には制限があり、高度なチーム管理機能は含まれていません。それでも、個人プロジェクトや学習目的、小規模なチーム作業には十分な機能を備えており、Figmaの基本的な操作を習得するには最適なプランといえるでしょう。
Figmaの利用時の注意点は?
Figmaを利用する際には、いくつかの注意点があります。まず、インターネット接続が必要不可欠です。オフライン環境での作業には制限があるため、安定したネット環境を確保することが重要です。また、ブラウザベースのツールであるため、使用するブラウザによってパフォーマンスが異なる場合があります。Google Chromeでの使用が推奨されています。セキュリティ面では、クラウドベースのサービスであるため、機密性の高いプロジェクトを扱う際は、適切なアクセス権限の設定や、組織のセキュリティポリシーとの整合性を確認することが大切です。さらに、大規模なプロジェクトや複雑なデザインを扱う場合、ファイルサイズが大きくなりパフォーマンスに影響を与える可能性があるため、適切なファイル管理とコンポーネントの活用が求められます。最後に、チームで使用する場合は、ファイル構造やネーミングルールなどの運用ルールを事前に決めておくことで、効率的な協業が可能になります。これらの点に注意を払うことで、Figmaの優れた機能を最大限に活用できるでしょう。
Figmaは、デザイン業界に革新をもたらした画期的なツールです。その直感的なインターフェース、強力なコラボレーション機能、そして柔軟なデザイン能力により、個人からチームまで幅広いユーザーに支持されています。クラウドベースのプラットフォームとしての利点を活かし、リアルタイムでの共同作業や、デバイスを問わないアクセシビリティを実現しています。また、コンポーネントシステムやAuto Layout機能により、効率的かつ一貫性のあるデザイン制作が可能となっています。
Figmaの利用にあたっては、その特性をよく理解し、適切に活用することが重要です。例えば、コラボレーション機能を最大限に活用するためには、チーム内でのコミュニケーションルールやファイル管理の方法を事前に決めておくことが効果的です。また、プラグインを積極的に活用することで、作業効率をさらに向上させることができるでしょう。
一方で、Figmaにも課題はあります。インターネット接続が必須であることや、高度な画像編集機能が限られていることなどが挙げられます。しかし、これらの制限は、Figmaの本質的な強みである「協働」と「効率」を追求した結果であると言えるでしょう。
デザイン業界は常に進化し続けており、Figmaもそれに合わせて機能を拡張しています。新しい機能や更新情報をこまめにチェックし、自身のワークフローに取り入れていくことで、より効果的にFigmaを活用できるでしょう。また、Figmaのコミュニティに参加することで、他のデザイナーとのナレッジ共有や、最新のトレンドについての情報交換も可能です。
最後に、Figmaはツールに過ぎず、真の価値はそれを使用するデザイナーの創造性とスキルにあることを忘れてはいけません。Figmaの機能を熟知し、効率的に活用することで、より多くの時間とエネルギーを創造的な思考や問題解決に割り当てることができます。Figmaを単なるデザインツールとしてではなく、創造性を解放し、チームの協働を促進するプラットフォームとして捉えることで、その真の力を引き出すことができるでしょう。
Figmaは、デザインの未来を形作る重要なツールの一つとして、今後もさらなる進化を遂げていくことでしょう。デザイナーとして、このツールの可能性を最大限に活用し、革新的で魅力的なデザインを生み出していくことが、私たちの挑戦であり、責務でもあります。Figmaを通じて、デザインの世界がより豊かで創造的なものになることを期待しています。
エンジニア、PM、デザイナーの副業・転職採用サービス「Offers(オファーズ)」では、非公開求人を含む豊富なIT・Web業界の転職・副業情報を提供しています。高年収の求人・高時給の案件や最新技術スタックを扱う企業など、あなたのスキルを最大限に活かせるポジションが見つかります。専任のキャリアアドバイザーが、入社日調整や条件交渉をきめ細かくサポート。転職・正社員求人、副業・業務委託案件、募集をお探しの方はOffersまでご相談ください。
閉じる